Duo Security
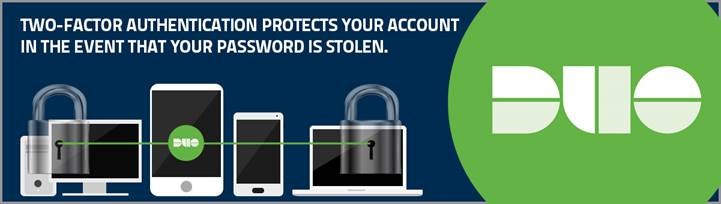
Duo is Required!
Fort Hays State University takes student data protection seriously. As such, we require users to enroll in Duo, a multi-factor authentication system.
This free service adds an extra layer of protection to your existing TigerNetID login by requiring a second form of verification after you enter your username and password. This helps thwart attackers who may steal your password.
Important: Avoid using SMS/phone due to security risks and inconvenience (you may be required to occasionally request temporary codes from TigerTech). Choose a more secure option instead.
Follow these steps to enroll in Duo Security and start protecting your FHSU accounts and personal information today!
- Go to FHSU's Duo Portal.
- Click Manage Duo Account.
- Enter your TigerNetID username and password, and then click Login.
- Click Start setup.
- Choose Duo Mobile and follow the on-screen prompts.
- You can select a different option if you are unable to use the Duo Mobile app.
- Do not use SMS/Phone unless it's your only option. Using this option may occasionally require you to request a secondary code from TigerTech. For convenience and security, consider one of our recommended options instead.
- Once you have completed the registration process, you will be prompted by Duo the next time you log in to an FHSU system.
We strongly encourage you to register a second device in case your primary device is lost or broken.
- Go to FHSU's Duo Portal.
- Click Manage Duo Account and sign in.
- Ignore the Duo request and click Other options.
- Select Manage Devices at the bottom.
- Approve the Duo request.
- Click Add a device*. Follow directions on screen. *Choose one of our recommended options if possible. Consider SMS/Phone a last resort.
If you have a smartphone or tablet, we recommend using the Duo Mobile app to receive a Push notification, as it is quick, easy-to-use, and secure. It is a very lightweight app and uses minimal data. You can verify a login with only two taps.
See an introduction to Duo Security and demonstration of Duo Push in this short video.
Note: There are many other apps with Duo in the title. When searching for it in the App Store or Google Play, make sure to select Duo Mobile with the green Duo logo as shown here:
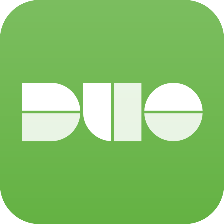
- Using a device other than your new cell phone (PC, tablet, etc), go to FHSU's Duo Portal.
- Click Manage Duo Account and sign in.
- Instead of approving the Duo request, click Other options.
- Select the last option - Manage devices.
- Now, accept the Duo request.
- Select your current cell phone and click I have a new phone. Follow directions on screen.
- Go to FHSU's Duo Portal.
- Click Manage Duo Account and sign in.
- Instead of approving the Duo request, click Other options.
- Select the last option - Manage devices.
- Now, accept the Duo request.
- Select the device you want to remove and click Edit and select Delete.
*We highly recommend that you register a second device in case your primary method is unavailable.
If a phone can receive a call, then it will work with Duo Security! The Duo Mobile app is the preferred second factor of authentication; however, you can also use phone calls and text messages to any phone number. You do not need to have a cell phone – Duo Security will work with your desk phone, home phone, and international numbers.
See this Duo Knowledge Base article for information on using Duo outside the United States: help.duo.com/s/article/2091
There are two options to resolve this:
- Go to your Duo Mobile App and click the drop-down to receive a six digit code. Use this code to authorize access on the Duo logon screen.
OR
- On the Duo logon screen, select your smartphone as the device, then choose Call Me. Duo will call your smartphone to authorize your access.
See this Duo Knowledge Base article for information on authenticating without internet or cell service: help.duo.com/s/article/4449
Contact TigerTech
Live ChatPhone
785-628-3478
Walk-in Assistance:
Tomanek Hall 127
Hours:
Mon-Fri: 7:30am - 4:30pm