Manage Your TigerNetID Password
FHSU uses Microsoft technology for TigerNetID password management/recovery. After completing the initial TigerNetID activation process, you can use the Account Management Portal to perform the activities listed below.
- Always add new recovery method(s) before deleting existing/old recovery method(s).
- We recommend using the Authenticator app, along with another secondary recovery method.
- If you wish to use an email address, you MUST use a personal email address, NOT an FHSU email address!
Go to https://mysignins.microsoft.com/security-info to manage your recovery methods. For detailed instructions, see the Manage Your Recovery Methods PDF.
- *IMPORTANT: Forget TigerNet Wi-Fi from your devices, except on the one you're using to change your password.
- Why? Your devices will continue using the old password and lock your account.
- Go to https://mysignins.microsoft.com/security-info.
- Enter your FHSU email address and then sign in.
- On the Password row, click Change (see image below).
- Enter your new password, and then enter it again to confirm. Your new password must follow these rules:
- Must contain 12 or more characters
- Must not contain your first name, last name, or username
- Must be different from your previous 24 passwords
- Must contain 3 of these 4 items:
- UPPERCASE LETTERS
- Lowercase Letters
- Numbers
- Special characters (such as ; : ' " + = - _ [ ] . > , )
- Click Submit.
- Wi-Fi users: Forget and reconnect to TigerNet Wi-Fi on the current device.

FHSU-provided Mac laptops and desktops: You may need to follow extra steps to update your password on your Mac. See Mac password instructions.
- Go to https://passwordreset.microsoftonline.com/.
- Enter your FHSU email address.
- Select I know my password, but still can't sign in.
- Complete two of the recovery options.
- Your account should now be unlocked.
- Go to https://passwordreset.microsoftonline.com/.
- Enter your FHSU email address.
- Select I forgot my password.
- Complete two of the recovery options.
- Enter your new password, and then enter it again to confirm. Your new password must follow these rules:
- Must contain 12 or more characters
- Must not contain your first name, last name, or username
- Must be different from your previous 24 passwords
- Must contain 3 of these 4 items:
- UPPERCASE LETTERS
- Lowercase Letters
- Numbers
- Special characters (such as ; : ' " + = - _ [ ] . > , )
- Click Finish.
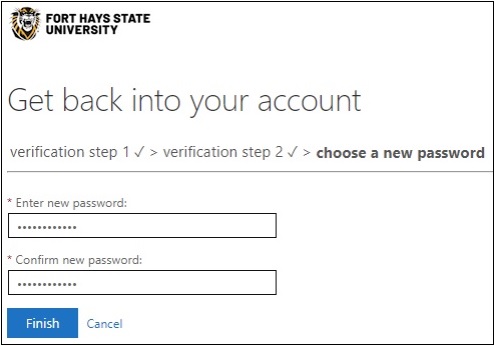
FHSU-provided Mac laptops and desktops: You may need to follow extra steps to update your password on your Mac. See Mac password instructions.
Contact TigerTech
Live ChatPhone
785-628-3478
Walk-in Assistance:
Tomanek Hall 127
Hours:
Mon-Fri: 7:30am - 4:30pm