TigerNet Wi-Fi
Return to Internet / Wireless Information
TigerNet is an encrypted wireless network utilizing strong WPA2-Enterprise security (technical details below). It is open to anyone with an activated TigerNetID and any device (including personal). Privileges on the network are dynamically assigned based on your classification as an employee or student, and the type of device being used.
STUDENTS: If your device won't connect to TigerNet, try using TigerNetPSK.
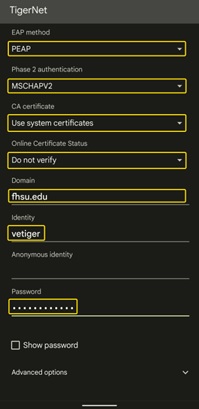
These steps may vary by manufacturer.
- Open Settings > Wireless & Networks > Wi-Fi.
- Tap TigerNet.
- Select the following information:
- EAP method: PEAP
- Phase 2 authentication: MSCHAPV2
- CA certificate: Use system certificates or Do not verify
- Domain: fhsu.edu
- Identity: <your TigerNetID username>
- Anonymous identity: <leave blank>
- Wireless password: <your TigerNetID password>
- Tap Connect (or Save).
- Open Settings > Wi-Fi.
- Tap TigerNet.
- Enter your TigerNetID username and password.
- Tap Trust.
- Click the wireless icon in the menu bar.
- Select TigerNet.
- Enter your TigerNetID username and password.
- Click Join.
- Click Show Certificate and verify that “Always Trust” is selected, then click Continue.
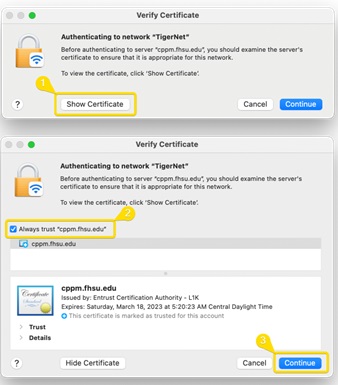
- Click the wireless icon in the taskbar.
- Click TigerNet.
- Enter your TigerNetID username and password.
- Click Connect.
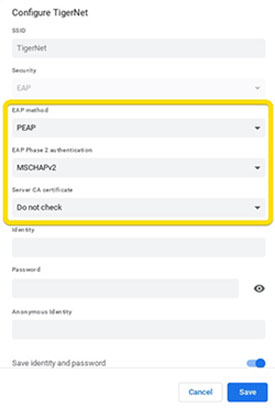
Note: Chromebooks are not recommended as your primary device. See recommended hardware.
- Click the time in the bottom-right corner.
- Tap the Wi-Fi icon.
- Select TigerNet.
- Settings are as follows:
- EAP method: PEAP
- Phase 2 authentication: MSCHAPv2
- Server CA certificate: Do Not Check (or None)
- Identity: <your TigerNetID username>
- Password: <your TigerNetID password>
- Anonymous Identity: <leave blank>
- Click Connect.
- WPA2-Enterprise
- Authentication Method: 802.1x
- EAP Method: PEAPv0
- Authentication Encryption: MSCHAPv2
If you recently changed your TigerNetID password, your device may need to forget the old password so you can enter the new. Here's how to remove old settings:
- Open Settings > Wireless & Networks > Wi-Fi.
- Tap and hold TigerNet.
- Tap Forget.
- Open Settings > Wi-Fi.
- Tap TigerNet.
- Tap Forget this network.
- Open System Preference > Networks.
- Select Wi-Fi from the list on the left.
- Click Advanced.
- Select TigerNet in the list.
- Click the minus [-] button to remove.
- Click OK, then Apply.
- Click the wireless icon in the taskbar.
- Click TigerNet.
- Click Forget.
Contact TigerTech
Live ChatPhone
785-628-3478
Walk-in Assistance:
Tomanek Hall 127
Hours:
Mon-Fri: 7:30am - 4:30pm